Alb Walkthrough
The following post will take you through a detailed and explained creation of aws application load balancer.
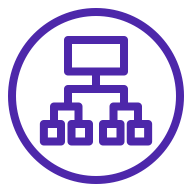
What we're going to create
- We'll describe the underlying VPC (but will not take you to the details of creating it)
The basic network
- We'll create a VPC with:
- 2 public subnets, one in each AZ used (a, b):
- suggested names: pub-a, pub-b
- an internet gateway (IGW)
- a public routing table for both public subnets
- a default route pointing to the IGW
- 2 private subnets, one in each AZ used (a, b):
- suggested names: priv-a, priv-b
- a NAT GW (we'll explain later why this is needed)
- a private routing table for both private subnets
- a default route pointing to the NAT-GW
- Fix the default security group:
- remove the single default rule there
- allow SSH (tcp port=22) coming from 0.0.0.0/0
- allow HTTP (tcp port=80) coming from 0.0.0.0/0
- rename the SG to something like: LB-targets-SG
- It will defend the ec2 targets we'll run in the private subnets
- Add another SG:
- allow HTTP (tcp port=80) coming from 0.0.0.0/0
- rename the SG to something like: LB-users-SG
- this one will defend the load balancer itself from traffic coming from the Internet
- 2 public subnets, one in each AZ used (a, b):
Launch Template
- will be used to run ec2 instances as targets.
- Details:
- find Launch Templates in the ec2 menu, then click on Create launch template
- select "Provide guidance..."
- For AMI, choose quick start, then select Amazon Linux
- Select t2-micro as the instance type
- Select an appropriate key-pair. We don't plan to use it, but you may need it for troubleshooting in case something goes wrong
- Don't include a subnet in your template
- Assign the LB-targets-SG to the template
- Go to the end of the page, open the Advanced Details, scroll again to the end, and paste the following into the user data section:
1#!/bin/bash 2######################################## 3##### USE THIS WITH AMAZON LINUX 2 ##### 4######################################## 5 6# get admin privileges 7sudo su 8 9# install httpd (Linux 2 version) 10yum update -y 11yum install -y httpd.x86_64 12systemctl start httpd.service 13systemctl enable httpd.service 14echo "Hello World from $(hostname -f)" > /var/www/html/index.html- This will install Apache web server on any instance launched from that template. This means that these instances would need internet connection - even if launched into a private subnet (hence the NAT GW)
- HIT Create Launce Template
Create Target Group
- Go to Target Groups (ec2 at the bottom)
- Select Create target group
- Select Instances
- Fill in the name: LB-TG
- Leave HTTP:80 as it is
- Select your VPC
- Leave everything as it is, click Next, and hit Create target group
Create Load Balancer
- Select Load Balancers (ec2 at the bottom)
- Click on Create load balancer
- Click on Create under Application Load Balancer
- Fill in the name: demo-LB
- Leave Internet-facing as your choice
- Go to Network Mapping and choose your VPC
- NOW HERE'S THE TRICK:
- Make sure you choose pub-a for AZ - A
- Make sure you choose pub-b for AZ - B
- You are not going to put any ec2 targets in these subnets, but they make sure your LB can access these AZs
- Select your LB-users-SG
- In the Listener part, choose you newly created target group
- Skip to the end and hit on create.
Attach ASG to LB
- Go to Auto Scaling Groups (ec2 at the bottom)
- Hit Create Auto Scaling Group
- Use LB-ASG as the ASG name
- Select the Launch Template you have created
- Leave version 1 as the current version abd hit Next
- Go to Network and select your VPC
- HERE'S THE TRICK AGAIN:
- Add just the private subnets from each AZ
- That is: priv-a and priv-b
- Explanation: You want to put your targets in private subnets, but make sure that these AZs are connected to the LB. So pub-a and pub-b make sure your AZs are connected, BUT you put your instances in priv-a and priv-b
- Hit Next
- Select Attach to an existing load balancer
- Scroll down and select your target group
- Skip to the rest of the page and click Next
- On the next page configure:
- Desired capacity - 2
- Min desired capacity - 1
- Max desired capacity - 3
- Skip to the bottom of the page and click Next
- Do not add notifications - click Next
- You may add tags if you wish - click Next
- Review everything, and click on Review Auto Scaling group at the bottom
- Go to Instances, to see that your instances are running
Testing your ALB
- Navigate to Load Balancers (ec2 at the bottom)
- Copy the DNS name for your Load Balancer
- Paste it to a new browser tab, or use curl to test it.
Hope that this was usefull.